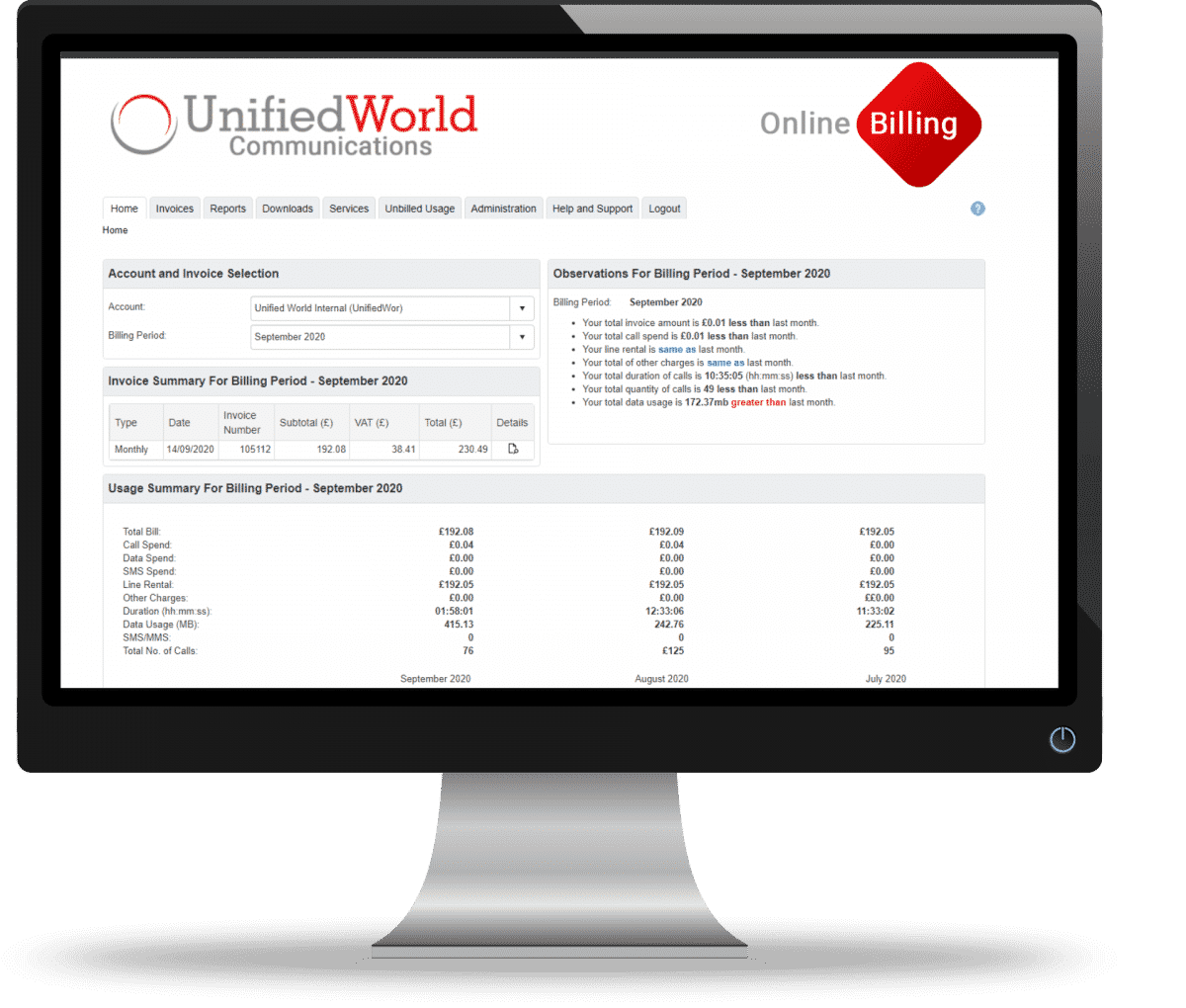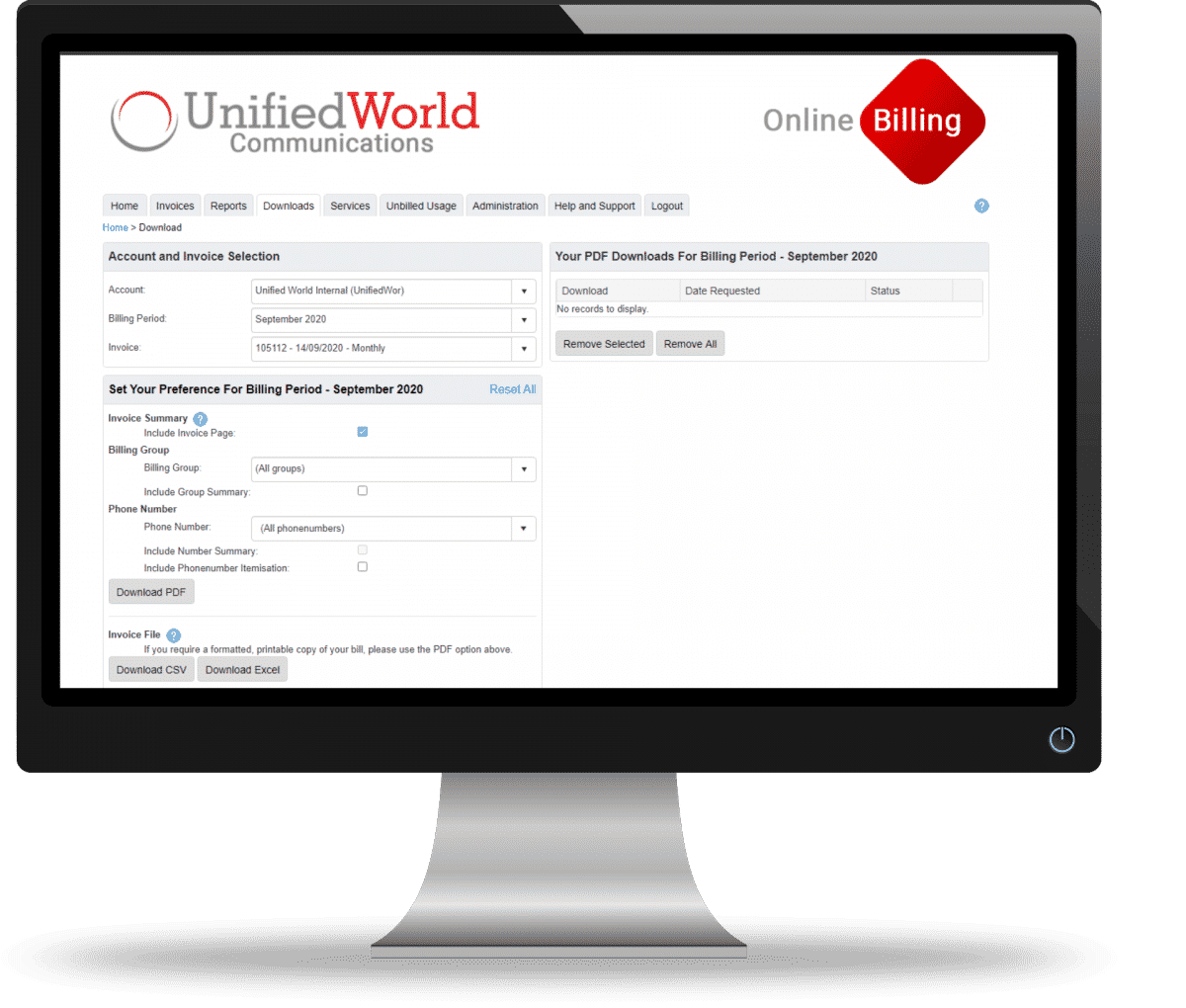If enabled, this section provides you with unbilled usage information as processed overnight for the previous day’s usage. The graphs sum the unbilled usage until that usage has been billed on an invoice.
At that point, the unbilled usage graphs are updated to remove what was unbilled and has now been billed. The values shown are not cost-related, but rather as an indication of the volume of usage for data, voice and SMS where those usage items have occurred. If no usage has occurred for a given usage type, the unbilled usage so far column will be blank.
High-Level Summary
- This shows the three groups of the usage information for unbilled usage so far for the month compared with last month’s actual billed usage.
CLI Summary
- Provides a list of all CLIs that have unbilled usage linked to them. You can search and filter on the grid values. Clicking on the itemisation button against a selected number will opens the CLI itemisation section.
- You can download a .csv file of the selected data
CLI Itemisation
- Provides a full itemisation of all usage for the selected number with the ability to search and filter
- You can download a .csv file of the selected number